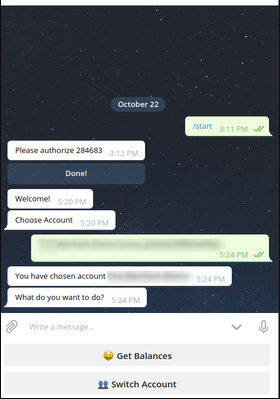Профіль користувача¶
Розділ з налаштуваннями даних користувача знаходиться в меню, що випадає за кліком на аватар в правому верхньому куті панелі.
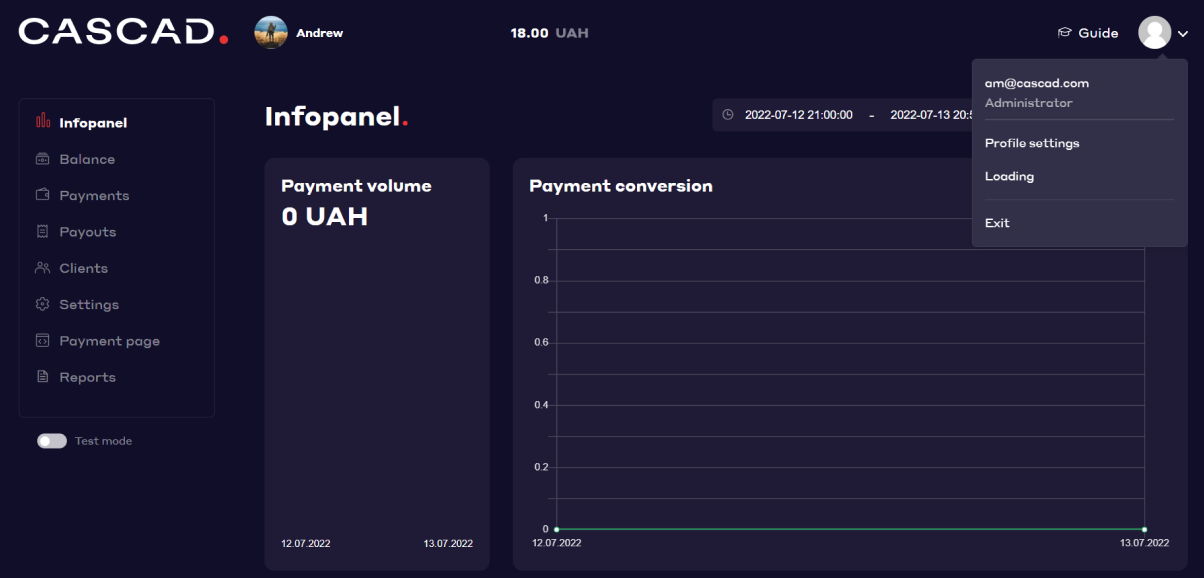
Розділ розбитий на два смислові блоки: загальні налаштуваня і налаштування безпеки.
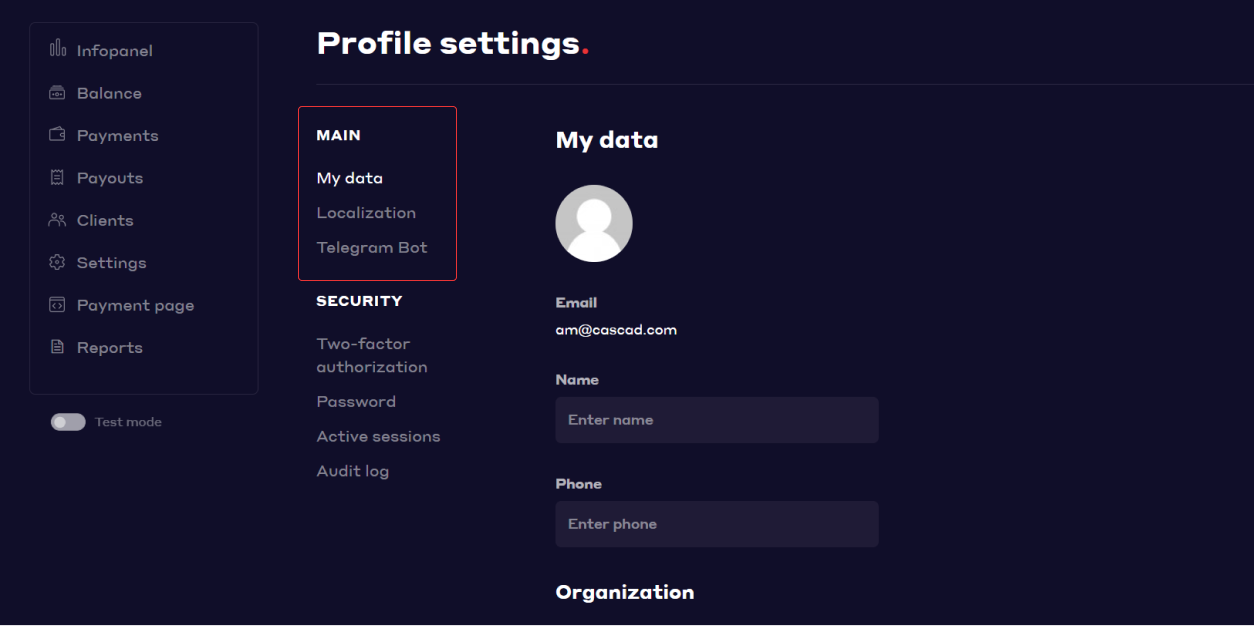
У загальних налаштуваннях є можливість:
- Заповнити детальні дані профілю.
- Налаштувати відображення панелі управління.
- Переглянути список всіх доступних акаунтів організації і швидко перейти до налаштування потрібного.
- Налаштувати телеграм-бота.
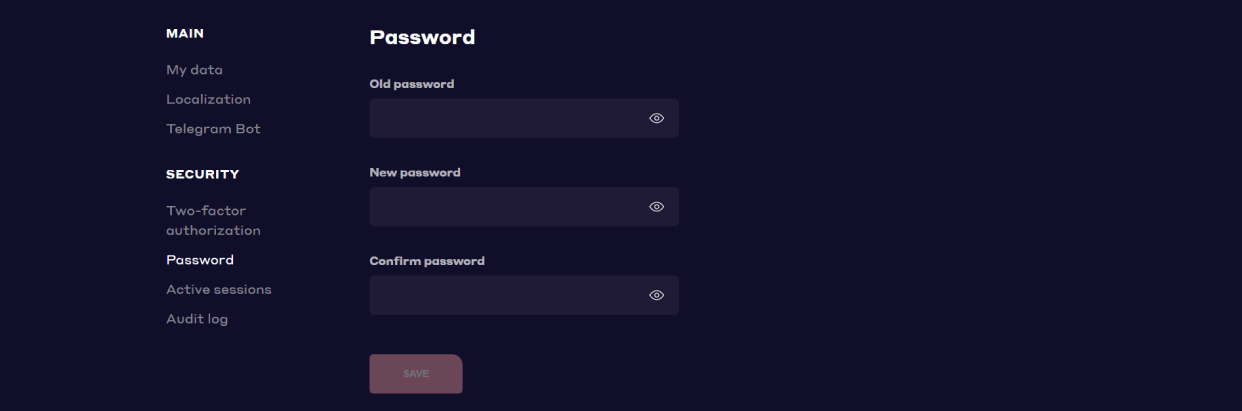
Ми рекомендуємо з самого початку роботи уважно ознайомитися з можливостями блоку налаштувань безпеки та налаштувати двофакторну (2FA) автентифікацію, а потім періодично перевіряти сесії пристроїв, які авторизуються в системі, використовуючи ваш обліковий запис.
Детальні дані¶
Детальні дані користувача (і організації, до якої він належить) не є обов'язковими для заповнення, проте надалі будуть пов'язані з даними про користувача в загальному списку членів команди в налаштуваннях доступів та ролей.
Зверніть увагу
E-mail не можна змінити, оскільки він використовується як логін у системі. І до цієї e-mail адреси прив'язується профіль на глобальному сервісі gravatar.com , з допомогою якого ви можете змінити аватарв системі.
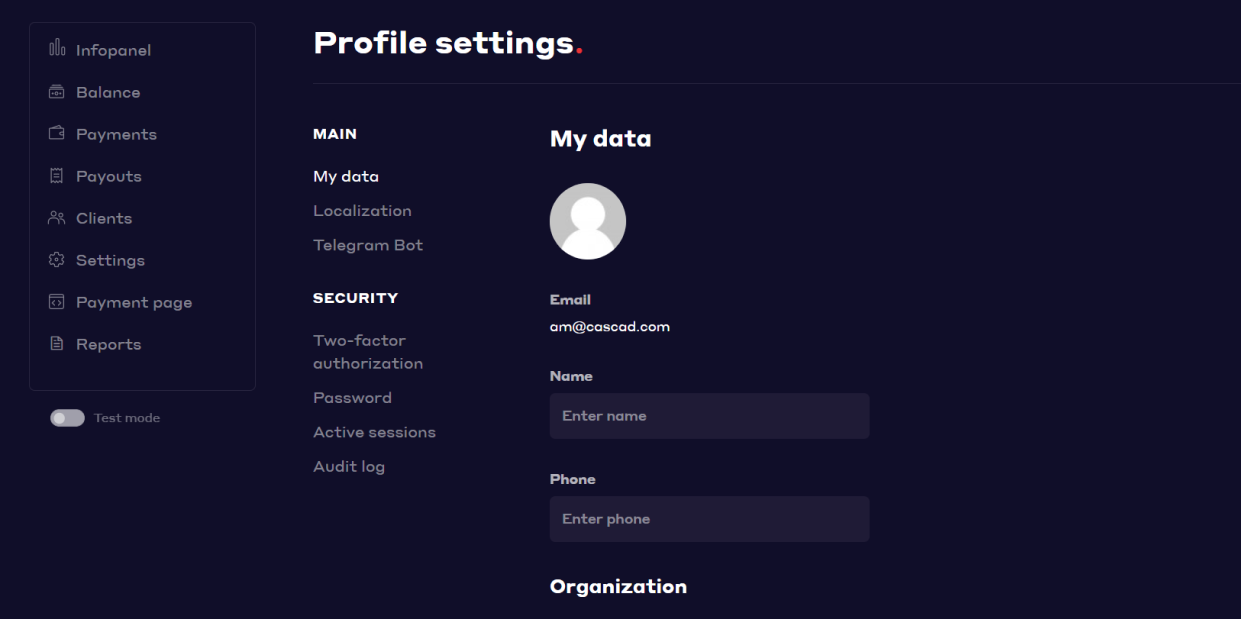
Персоналізація налаштувань панелі управління¶
Тут можна налаштувати формат та виведення даних на панелі управління:
- Вибрати мовну локалізацію та часовий пояс.
- Вибрати формат відображення чисел: округлення до сотих, тисячних чи десятитисячних і тип роздільника груп розрядів.
- Вибрати формат відображення дати. Тут же знаходиться перемикач на використання часу у форматі щодо поточного моменту (наприклад: "20 хвилин тому").
- Вибрати кількість рядків, які відображаються на одній сторінці списку, а також увімкнути або вимкнути відображення кнопки включення тестового режиму.
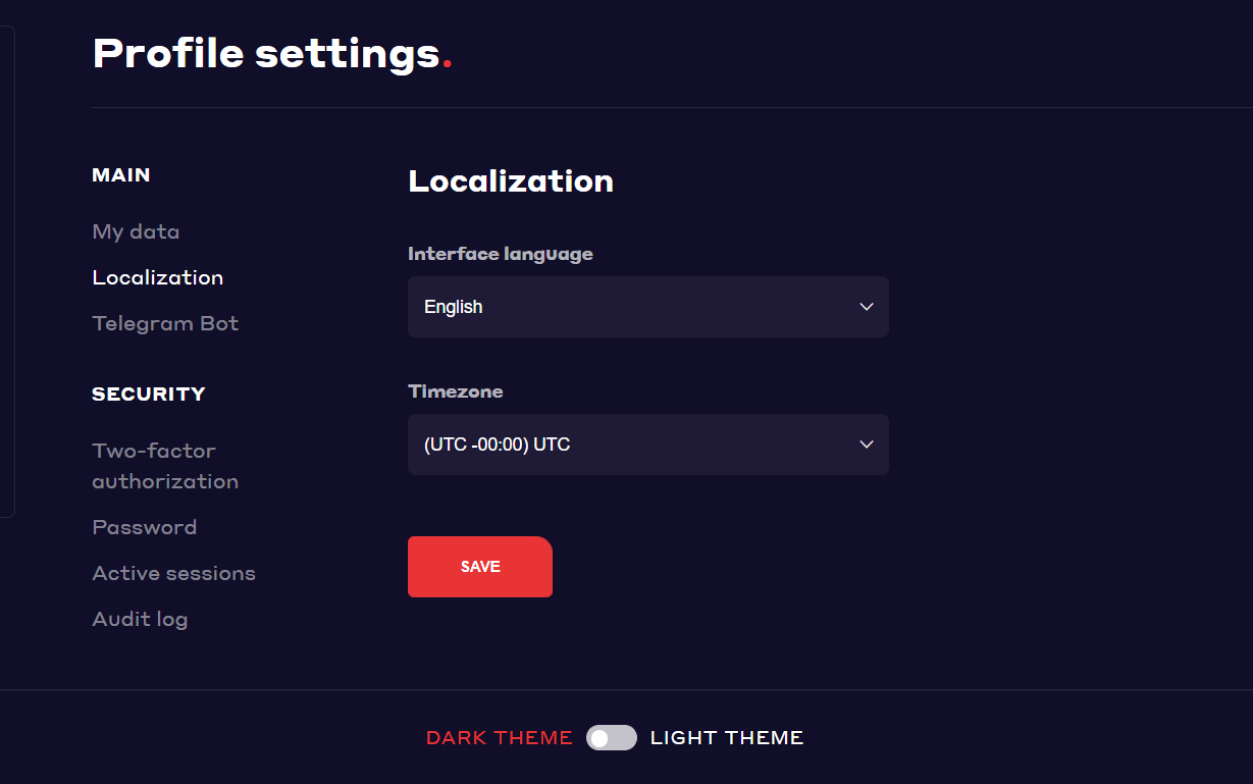
Note
Пам'ятайте, що ці налаштування впливають лише на відображення даних у вашому особистому кабінеті. Тому якщо ви хочете послатися вашим колегам на дані про будь-яку транзакцію, використовуйте її унікальний ідентифікатор у системі CASCAD (ID) або унікальний ідентифікатор у системі мерчанта (Reference ID), а не дату і час.
Акаунти користувача¶
У цьому розділі міститься список усіх організацій CASCAD, в яких бере участь користувач, та його роль у них.
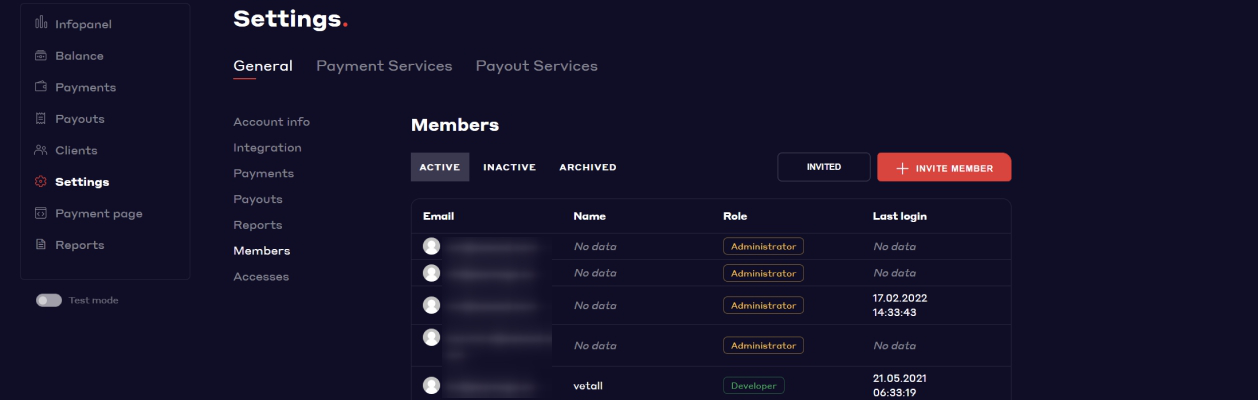
Крім можливості швидко перейти до налаштувань вибраного облікового запису (за кліком на кнопку Налаштування навпроти назви), є можливість залишити організацію (але для повернення користувачеві знадобиться нове запрошення від чинного адміністратора облікового запису).
Note
Опція Покинути обліковий запис доступна будь-якому користувачеві, крім Власника, оскільку спочатку Власнику потрібно передати права на повне управління обліковим записом будь-якому іншому користувачеві з команди.
Телеграм-бот¶
Для використання потрібно мати аккаунт у месенджері Telegram .
Якщо телеграм-бот для вашого облікового запису ще не налаштований, у розділі міститься докладна інструкція щодо його підключення.
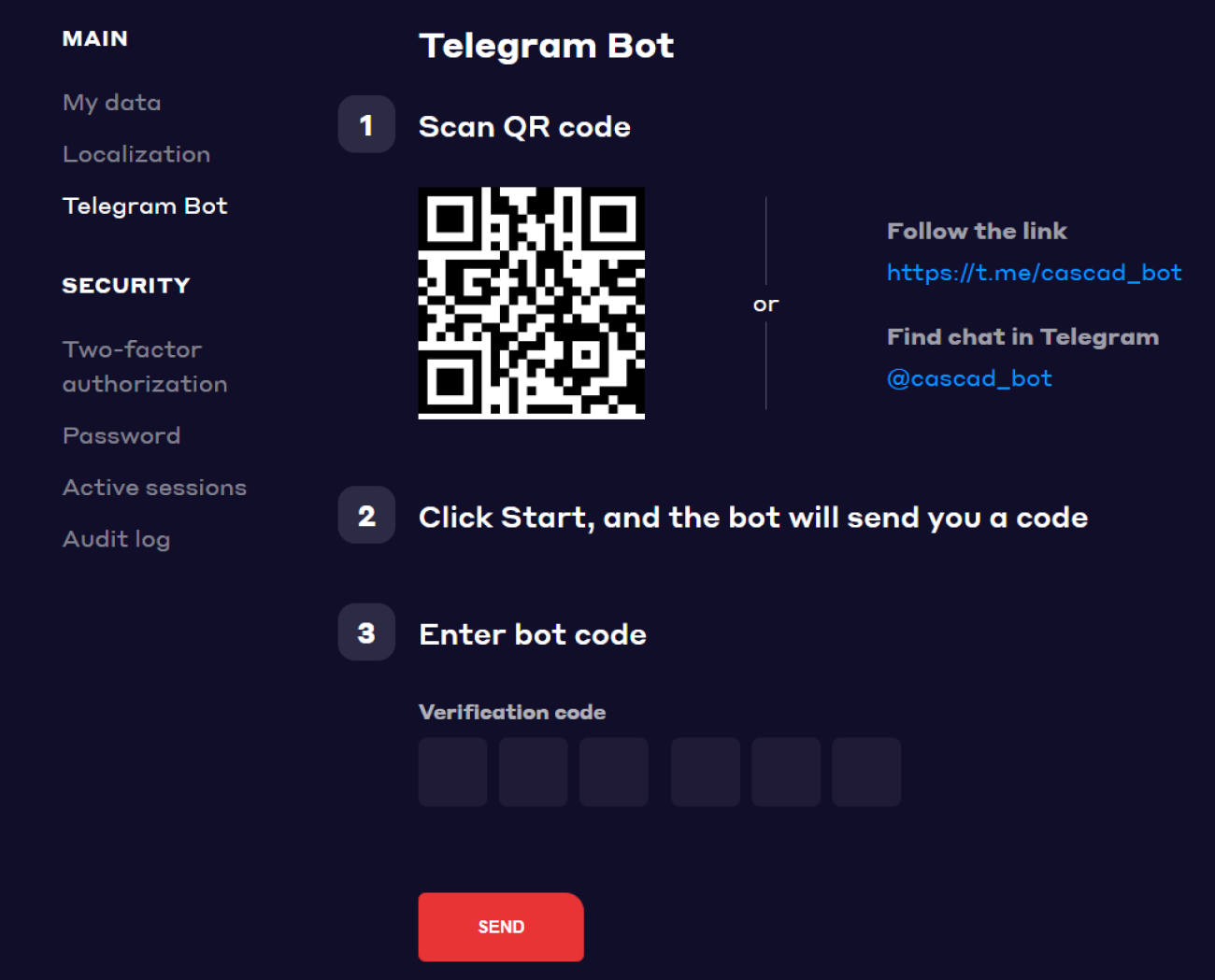
Зчитайте QR-код або перейдіть за посиланням в чат, отримайте код для підключення і внесіть його в поле форми (крок 3). Після цього бот зможе взаємодіяти з вашими обліковими записами, а в розділі залишиться посилання на перехід в чат і опція деактивації бота за необхідності (використовуйте її, якщо потрібно скинути налаштування чат-бота і перев'язати його до іншого телеграм-акаунта).
Керувати ботом просто: у відповідь на команди користувача, він відправляє потрібні повідомлення і чекає на наступну команду.